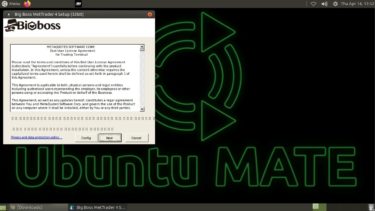FX自動売買をMT4で運用するにあたっては常時稼働させるパソコンが必要になります。一般的にはVPSを利用するのが良しとされていますが、FX自動売買用とされるVPSは月額2,000円程度コストが発生します。この費用、高く感じませんか。
このランニングコストは汎用的な格安VPSを活用することで大幅に削減できます。ということで本記事では、
肝心の「いくらまでコストを削減できるのか」ですが、なんと税込みで月額349円です(最安プラン利用時)。さらに初期費用無料で最低利用期間なしとコストミニマムのサービスです。先は月額と表現しましたが、実際には利用時間課金なので使った期間した費用は掛かりません。
VPSの月額費用に悩まされている方はぜひ本記事を参考に、コストダウンにトライしてみてください。一般的なパソコン知識は必要ですが、「FX自動売買をMT4で運用する」という選択肢を取る方なら十分に実現できる手順かと思います。
※画像での外部リンクは広告となります。予めご了承ください。
FX自動売買 MT4環境構築の流れ
まず最初に大まかな流れをご説明します。スムーズにいけば所要時間は2時間程度です。
1.WebArena Indigoへの申込
サービス利用にあたってはまず申込が必要です。以下より申し込みします。
2.VPSへのインスタンス作成・LinuxOS(Ubuntu)インストール
VPSにログインするにあたって必要なSSH鍵を作成し、OSインストールをしていきます。CensOSでも可能ですが、Ubuntuのほうが簡単なので本記事ではUbuntuを採用しています。VPSのスペック(CPUやメモリ)についてはここで選択します。
SSH鍵という聞きなれない単語が出てきますが、WEB画面上で作業を進めるだけの簡単操作です。VPSのスペックをどれくらいにするか・・・予め決めて作業に臨みましょう。
3.UbuntuへのWINEインストール・リモートデスクトップ化
LinuxOS上では普通にはWindiwsプログラムは動きませんが、WINEをインストールすることでこの問題を解決します。ターミナルソフト(今回の手順ではTeraTermを利用)でVPSに接続し、WINEというソフトをインストールしていきます。
その後はデスクトップ化してリモートデスクトップ接続できるようにします。また、仮想メモリ領域も作成します。
ここでの操作は黒い画面でコマンドを入力していく操作です。Windowsユーザーには慣れない作業ですが、コピー貼り付けで対応できる手順としています。
4.VPSに接続しMT4をインストール
VPSにリモートデスクトップ接続してMT4をインストールし、MT4に自動売買システムEAやインディケータなどを導入して完成です。自動売買の運用を開始できます。
ここではデスクトップ操作なので、多少の操作感の違いはあれど、いつも慣れ親しんだWindowsライクの操作となります。
流れは以上となります。スムーズにいけば所要時間は2時間は掛からない程度です。それでは流れに沿って、具体的な手順を見ていきます。
手順1.WebArena Indigoの申込
WebArena indigoの利用料はクレジットカード決済となりますので、クレジットカードをお手元に用意してください。
1-1.NTTPCコミュニケーションズのサイトに訪問します。
1-2.画面下部のサインアップをクリックします。この段階ではプランは決まってなくてOKです。
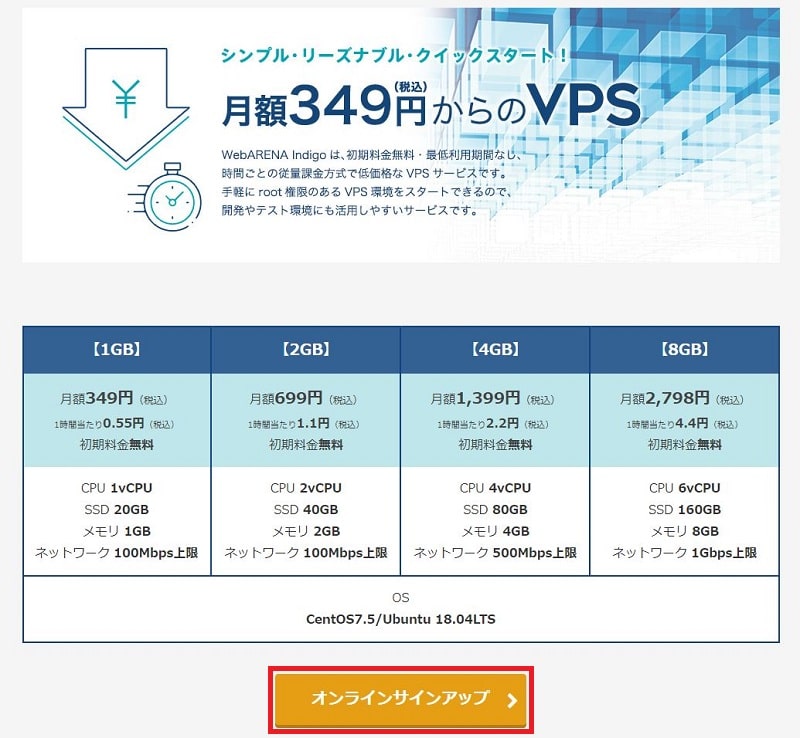
1-3.入力フォームに従って必要情報を入力してください(その後の画面は省略)。
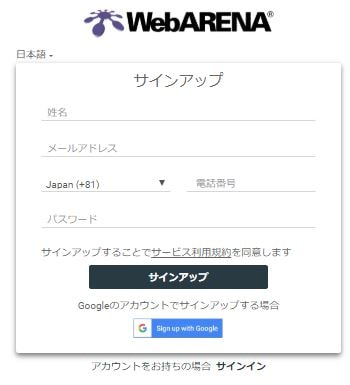
1-4.サインアップ完了でメールが届きます。
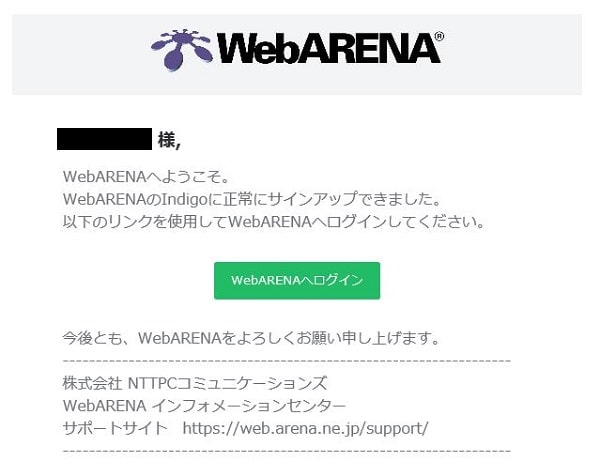
手順2.インスタンス作成・OSインストール
ここではWEB画面での操作になりますが、InternetExploerを使うとSSH鍵の作成でエラーが発生してファイル保存できない問題がありました。Chrome等を利用してください。
2-1.WebArenaコントロールパネルにログインします。
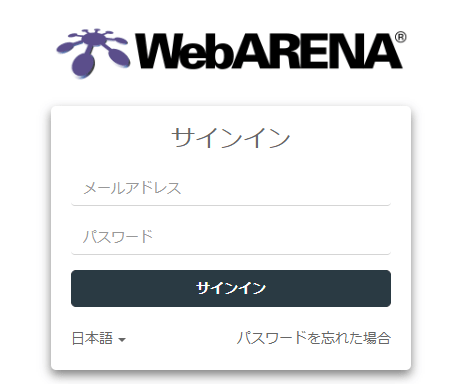
2-2.ログイン後の画面で左のサービスを選択し、「Indigo」のコントロール画面にアクセスします。
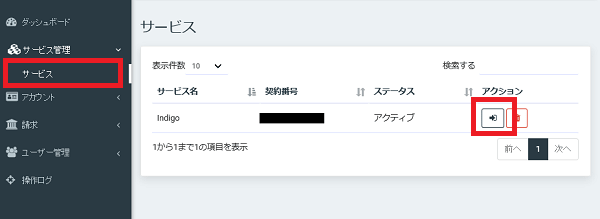
2-3.Indigoのコントロール画面が開いたら、まず言語設定を日本語にします。
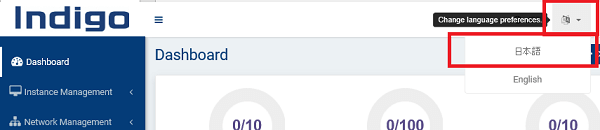
2-4.SSH鍵を作成していきます。左のメニュー「SSH鍵」を選択し、右上の「SSH鍵の作成」をクリックします。
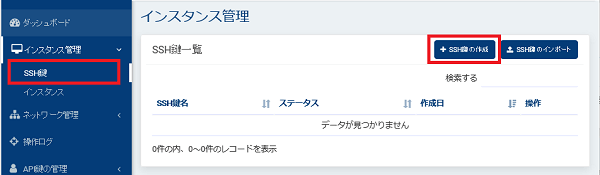
2-5.任意のSSH鍵名を入力し、ボタン「作成」をクリックします。
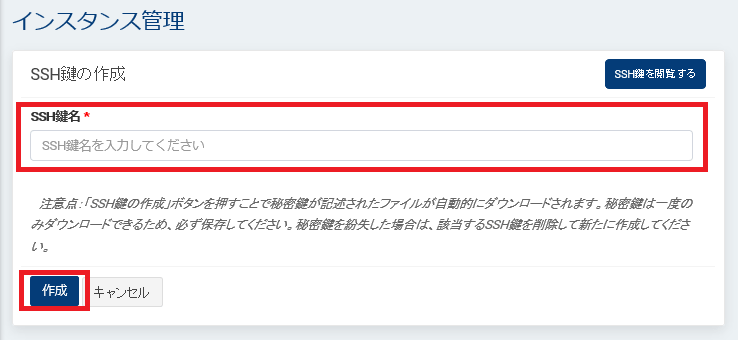
2-6.ファイル保存するダイアログが表示されますので、適切な場所に保存します(後の手順でこのファイルは利用します)。
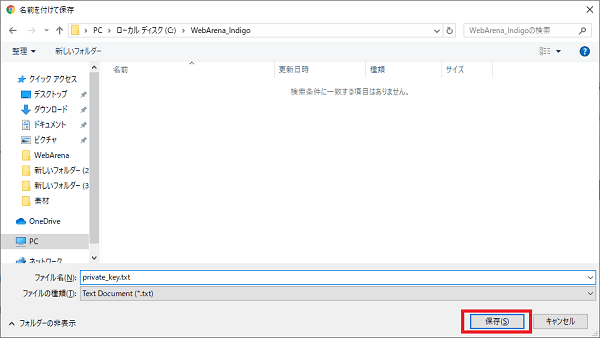
2-7.Indigoのコントロール画面に戻ってインスタンス作成をしていきます。左のメニュー「ダッシュボード」をクリックし、右上のメニュー「インスタンスの作成」をクリックします。
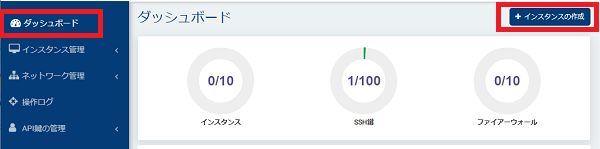
2-8.サイズの選択でVPSのスペックを選択します。
イメージの選択ではUbuntu18.04を選択します。
SSH鍵の選択では先ほど作成したSSH鍵名が表示されていると思うのでそのままです。
リージョンの選択も日本東京です(ほかに選択肢がありません)。インスタンス名は任意の値を入力してください。
上記選択・入力後に画面下部のボタン「インスタンスの作成」をクリックします。
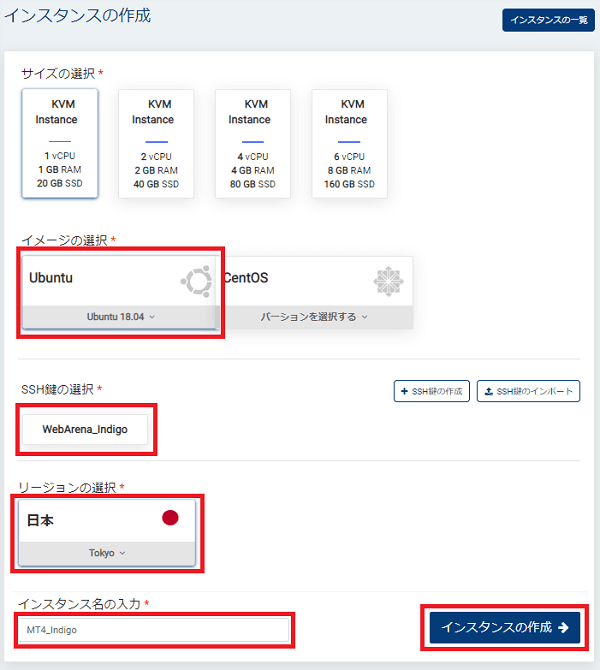
2-9.OSインストールが開始されます。当画面に表示されるIPアドレスは後の手順で利用します。
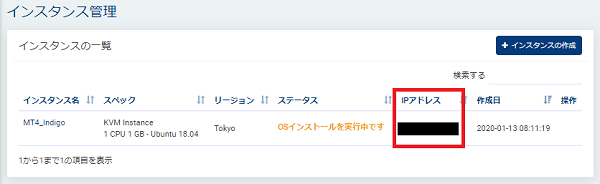
2-10.OSインストールが終わったら、インスタンスを起動します。起動完了するとステータスはRunningと表示されます。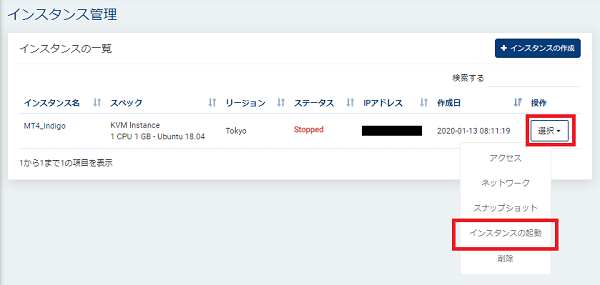
お疲れ様です。インスタンス作成はこれで終了です。次の手順は黒い画面にコマンドを入力していく操作になります。
手順3.WINEインストール・リモートデスクトップ化
先の手順で作成したVPSに対してインストール操作をしていきますが、それにあたってターミナルソフトが必要になります。あらかじめインストールしてください。本記事ではTeraTermを利用します。
3-1.VPSに接続します。TeraTermを立ち上げてください。ホストには手順2-9で確認できる IPアドレスを入力します。
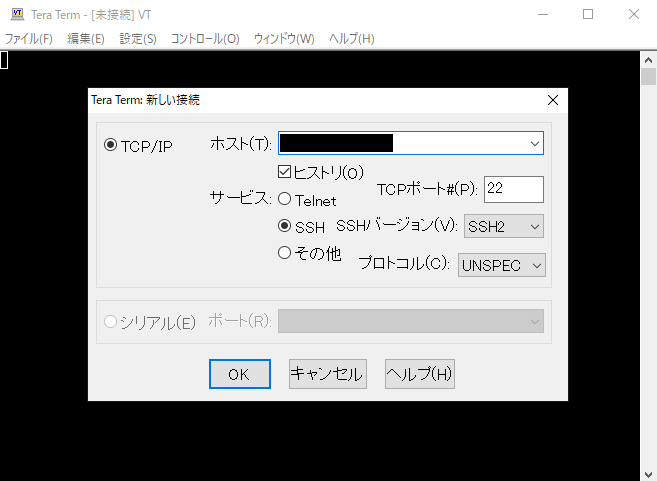
初回接続時のみセキュリティ警告の画面が表示されます。以下のように最下部のチェックボックスにチェックを入れてボタン「続行」をクリックします。
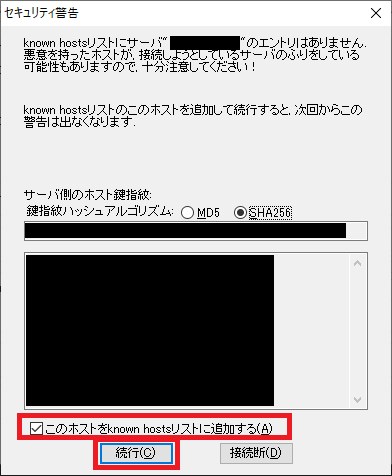
3-2.認証情報を入力します。画面上部のユーザー名は「ubuntu」と入力します。真ん中あたりの 「RSA/DSA・・・鍵を使う」にチェックを入れて、右のボタン「秘密鍵」をクリックします。
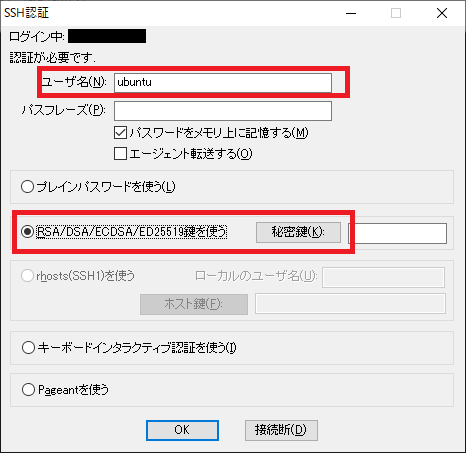
3-3.先の手順2-6で保存したSSH鍵のファイルを開きます(ファイルの種類は「すべてのファイル」を選択するとファイルが表示されます)。その後、先の画面に戻るため最下部のボタン「OK」をクリックします。
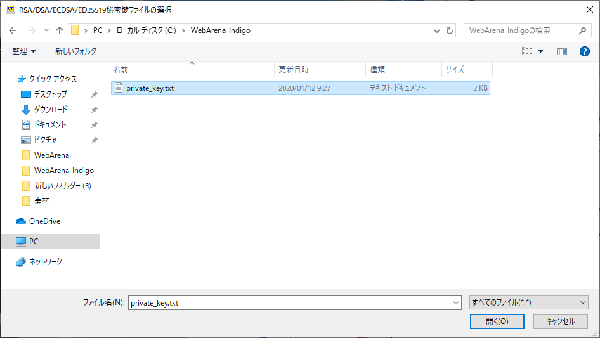
3-4.認証が成功するとVPSに接続されます。この後は基本的にこの画面にコマンドを入力していく形になります(ほとんどコピー貼り付けです)
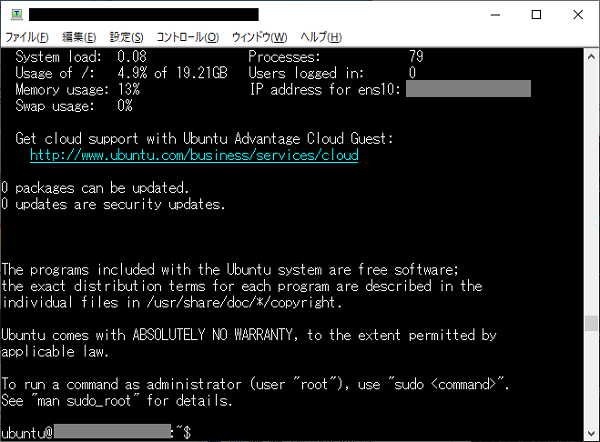
3-5.rootユーザーに切り替えます。以下のコマンドを実行してください。
以下をテキストをコピーして、TeraTermで右クリックで貼り付けられます。貼り付け後はEnterキーを押します。
sudo su -
3-6.WINEをインストールしていきます。以下のコマンドを順番通りに実行してください。コピー貼り付けは前手順通りです。1行ずつコピーしてTeraTermに貼り付けてEnterキーを押していきます。
sudo dpkg --add-architecture i386 wget -nc https://dl.winehq.org/wine-builds/winehq.key sudo apt-key add winehq.key sudo apt-add-repository 'deb https://dl.winehq.org/wine-builds/ubuntu/ bionic main' sudo apt update sudo apt install --install-recommends winehq-stable
<補足>
WINEがバージョン5.0になってから最後の行を実行すると下図のようにパッケージ依存関係のエラーが発生します。
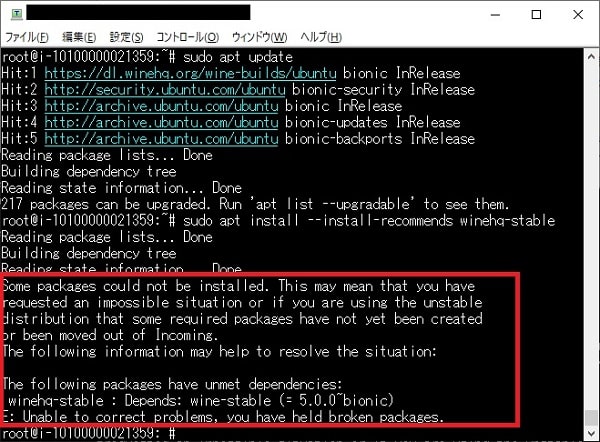
パッケージ依存のエラーが出るようであれば、以下を実行してください(2020年12月時点で最新化しました)。
wget https://download.opensuse.org/repositories/Emulators:/Wine:/Debian/xUbuntu_18.04/Release.key sudo apt-key add Release.key sudo add-apt-repository 'deb https://download.opensuse.org/repositories/Emulators:/Wine:/Debian/xUbuntu_18.04/ ./' sudo apt update sudo apt install --install-recommends winehq-stable
最終行だけ5分程度時間がかかります。そしてインストール途上で以下の画面が表示されますが「NO」でEnterキーです。
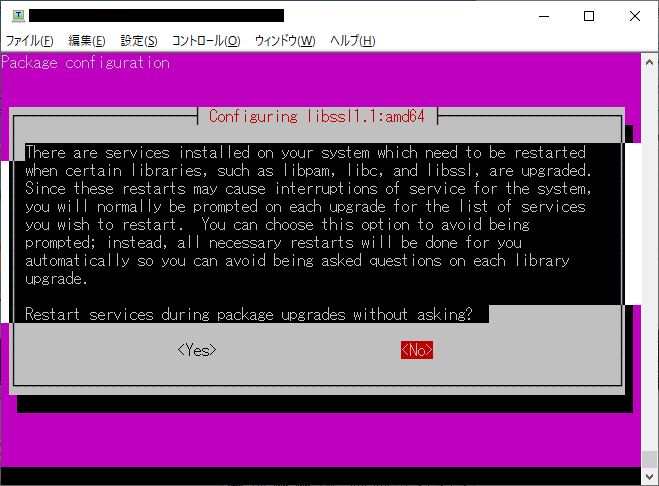
続いて、以下画面が表示されますがこれも「OK」でEnterキーです。
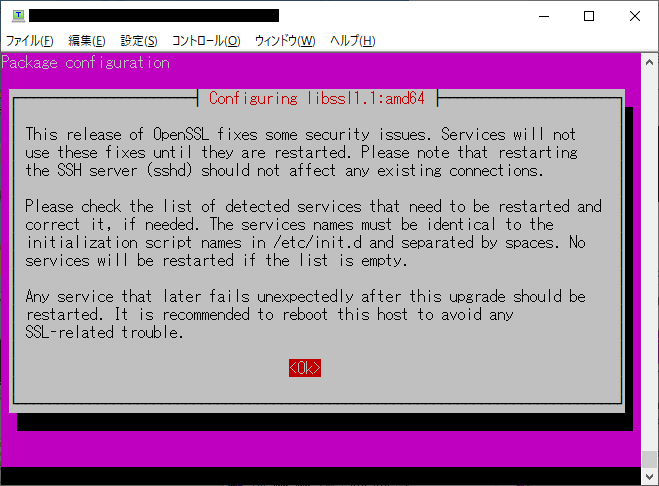
引き続き、以下の画面が表示されますが、↓キーを押して「OK」でEnterキーです。
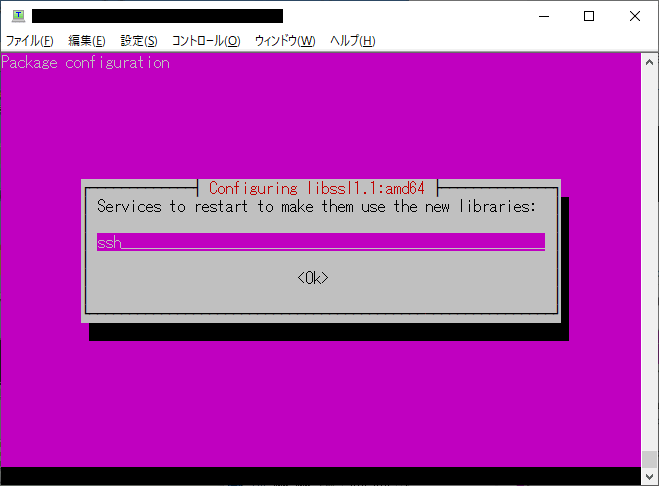
3-7.アップデートします。以下のコマンドを順番通りに実行してください。同様に1行ずつコピーしてTeraTerm上で右クリックでEnterキーです。
apt-get update -y apt-get upgrade -y
3-8.デスクトップ化します。デスクトップツールは軽量と評判のMATEを入れてます。GNOMのように重いツールだと操作性に支障が出ます。MATEでなくてもいいですが軽量ツール推奨です。同様に1行ずつ実行してください。
apt-get install mate-* -y apt-get install ubuntu-mate-* -y echo mate-session > ~/.xsession apt-get install xrdp -y
1行目と2行目ともに約10分程度の時間がかかります。3行目は画面に変化がないように見えますが、それで正常です。
3-9.仮想メモリを作成します。1行目のcount=2048と記載している箇所が仮想メモリのサイズです。2048MB(2GB)という意味です。
dd if=/dev/zero of=/swapfile bs=1M count=2048 mkswap /swapfile swapon /swapfile
このままですと、VPSを再起動すると作成した仮想メモリが消失するので、その手当をします。以下を実行します。OS標準のエディタ viで指定のファイルを開くという意味です。
vi /etc/fstab
ファイルの中身が表示されると思います。この状態でキーボードの「i」キーを押してください。ファイルの入力モードになります。画面最下部にINSERTと表示されればOKです。
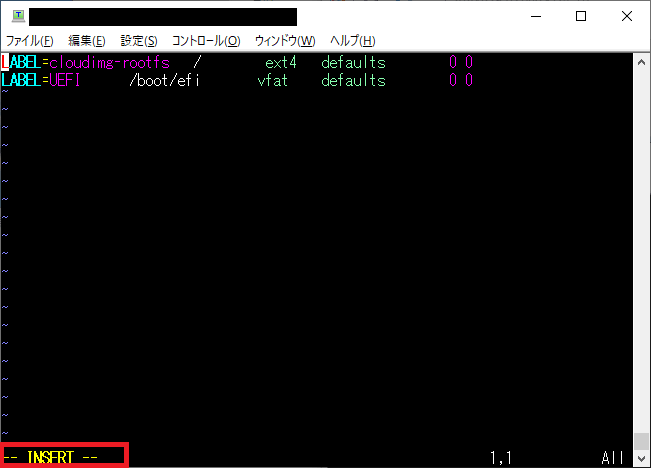
キーボードの↓を押して、最下行に以下を記載します。例に倣ってコピーして、TeraTerm上で右クリックで貼り付けです。
/swapfile swap swap defaults 0 0
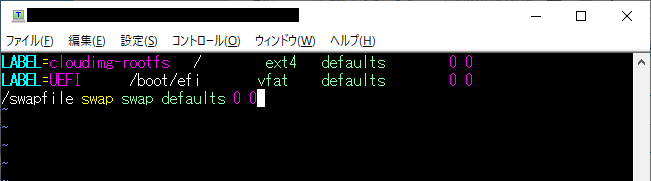
編集したものを保存します。キーボードのEscキーを押します。その後、「:wq」を入力してEnterキーです。
:wqはファイルに書き込んで(保存して)エディターを終了するという意味です。
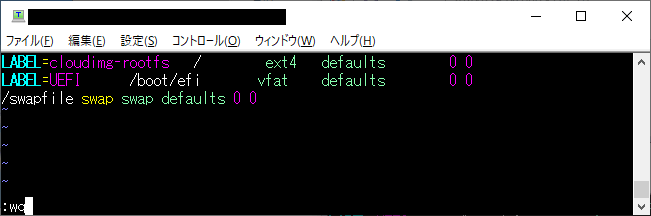
これで仮想メモリが追加されました。
adduser ユーザー名
reboot
3-11.念のため仮想メモリの状況を確認します。再起動で立ち上がるのを待って(3分程度)、3-1~3-4を再実行してVPSに接続します。その後、以下コマンドを実行します。
top
コマンド実行すると以下のように情報表示されると思います。上から5行目のKib Swapという行が仮想メモリの情報です。一番左のtotalとして2GBあればOKです(単位がKiB表記なので注意)。
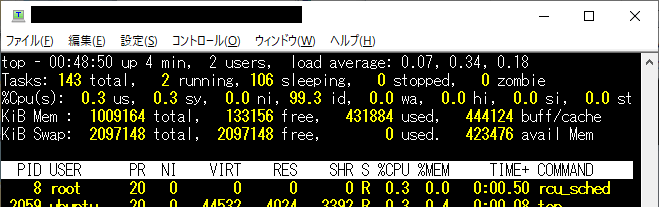
お疲れ様です。慣れないコマンド実行はこれで終わりです。LinuxOSのVPSはWindowsプログラムを動かすための準備も完了です。あとは、リモートデスクトップでVPSにログインして、MT4をインストールしていく操作になります。
手順4.VPSにリモート接続しMT4インストール
最後の工程です。リモートデスクトップ接続して、MT4をインストールしていく作業です。以下、過去記事です。
月額360円~の国内格安VPSであるWebARENAを使ったFX自動売買環境(MT4環境)の構築手順についてです。前回ま…
まとめ
WebArena Indigoは初期費用無料でかつ国内最安の利用時間課金、そして最低利用期間なしとコスト面では非の打ち所がないコストミニマムのサービスです。
構築手順の中にはコマンド入力という一部慣れない操作もあるかもしれませんが、本記事を参考にほとんどコピー貼り付けで済みますし、全手順を通しても2時間もあれば完了します。仮に失敗したとしても実害としての出費は微々たるものです。
WebArena IndigoでFX自動売買環境が構築できれば大きくコストダウンできますので、VPSの月額費用をコストダウンしたいという方はぜひともチャレンジしてみてください。
※WebArenaの旧サービス VPSクラウドでは在庫不足で申込できないなどの状況も発生していました。WebArena Indigoも一部ユーザーの大量抱え込みなどが発生したようで、一時的な在庫不足があるかもしれません。